Windows10在触摸屏设备上设计得很好,许多Windows10笔记本电脑、平板电脑和二合一设备上都有触摸屏。触摸屏可以作为唯一的输入,如平板电脑,或作为笔记本电脑、台式机或二合一设备的辅助输入。
如果要在Windows 10中禁用触摸屏,并且您的设备有其他可用的输入方法,可以通过Windows设备管理器关闭触摸屏功能。
关闭Windows 10触摸屏的原因
触摸屏输入对平板电脑和2合1设备最有用。如果您发现传统笔记本电脑上的触摸屏比其他任何东西都更令人头疼,那么禁用它是相当容易的。
禁用触摸屏的其他原因包括当你试图观看视频或完成一些工作时无法停止触摸屏幕的孩子。甚至还有一种情况,一些屏幕出现故障,并且表现得好像在触摸屏幕。
Windows 10中禁用触摸屏的过程在所有类型的设备上都以相同的方式工作,包括笔记本电脑、台式机、平板电脑、2合1设备,以及来自特定制造商的计算机,如触摸屏HP笔记本电脑和触摸屏戴尔笔记本电脑。
如果触摸屏是设备的唯一输入方法,则不要禁用它。如果键盘和鼠标在笔记本电脑或2合1设备上无法工作,或者平板电脑没有键盘附件,不要禁用触摸屏。如果不连接其他类型的输入设备,您将无法重新启用它。
如何在Windows 10中禁用触摸屏
可以在Windows 10中通过设备管理器禁用触摸屏,您可以通过控制面板或直接从任务栏上的搜索框访问该管理器。
设备管理器是Windows 10跟踪所有设备的地方,也是可以禁用或启用连接到计算机的任何设备的地方。
除了Windows 10之外,以下说明适用于Windows 8和Windows 8.1。若要禁用Windows 7中的触摸屏,请使用“控制面板”中的“笔和触摸”菜单。如果您不确定是否拥有Windows 10或Windows 7,请参阅我们的指南,了解您拥有什么版本的Windows。
以下是如何禁用Windows 10中的触摸屏的方法:
1.单击任务栏上的搜索框。
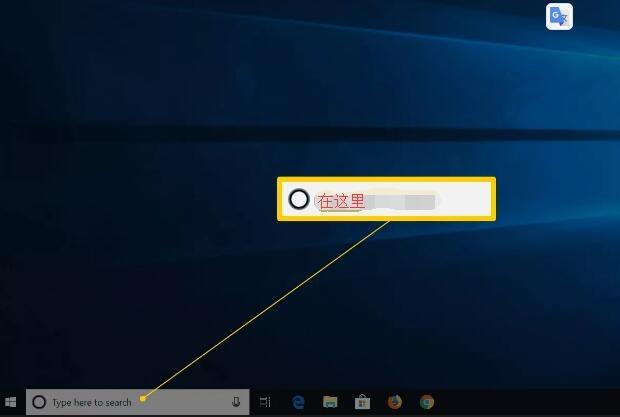
2.输入“Device Manager”或“设备管理器”。
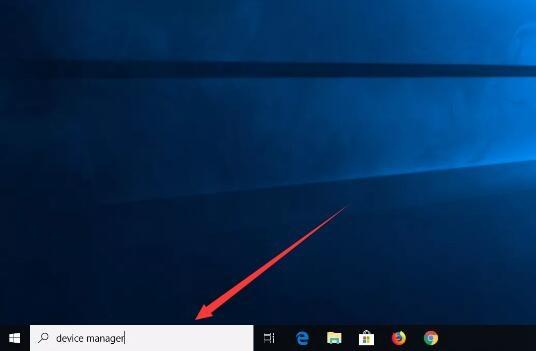
3.点击“设备管理器”。
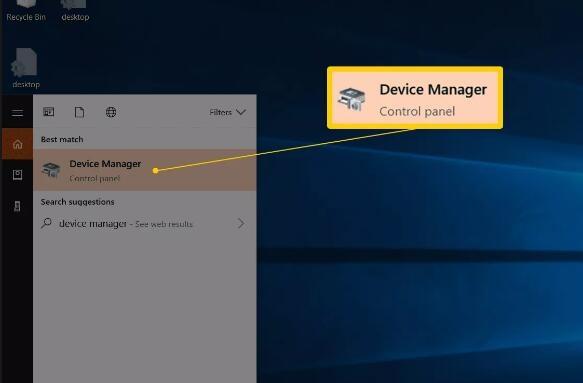
4.单击人机界面设备旁边的箭头。
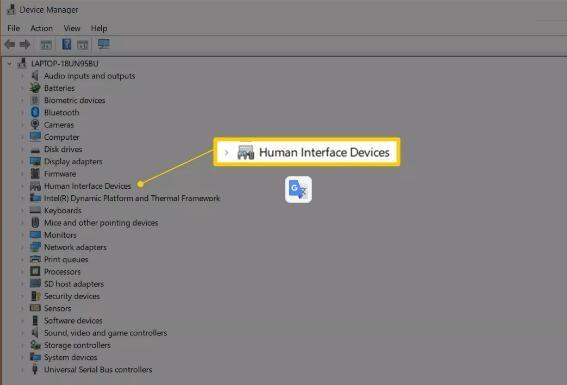
5.选择符合HID的触摸屏。
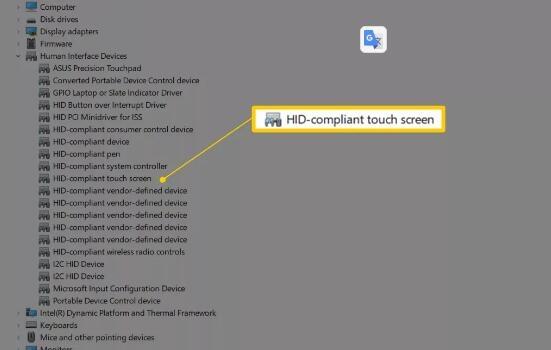
6.单击窗口顶部的操作。
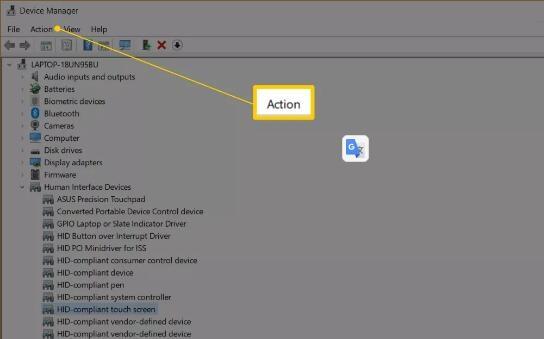
7.点击“禁用”。
8.如果您看到一个弹出警告,提示“禁用此设备将导致其停止工作”。你真的想禁用它吗?”单击“是”。
9.确认触摸屏已禁用。
如何在Windows7中禁用触摸屏
在Windows7中禁用触摸屏的工作方式与较新版本的Windows不同。您需要禁用笔和触摸菜单中的特定选项,而不是在设备管理器中禁用触摸屏。可以从控制面板访问此菜单。
以下是如何在Windows7中禁用触摸屏:
在Windows桌面上,单击“Start(开始)”按钮。单击“控制面板”。单击笔及触摸。选择触摸选项卡。取消选中将手指用作输入设备旁边的框。确认触摸屏已禁用。
English Translation:
How to disable the touch screen in Windows 10

Dachao Xiaozhi
Published: 18-12-29 13:03 Education Daren, quality original author
Windows 10 is well designed for touch screen devices, and many Windows 10 laptops, tablets, and 2-in-1 devices have touch screens. The touch screen can be used as the only input, such as a tablet, or as an auxiliary input for a laptop, desktop, or 2-in-1 device.
If you want to disable the touch screen in Windows 10 and your device has other input methods available, you can turn off the touch screen feature through Windows Device Manager.
Reasons to turn off the Windows 10 touch screen
Touch screen input is most useful for tablets and 2-in-1 devices. If you find that the touch screen on a traditional laptop is more of a headache than anything else, then disabling it is quite easy.
Other reasons to disable the touch screen include children who cannot stop touching the screen when you try to watch a video or do some work. There is even a situation where some screens fail and behave as if they are touching the screen.
The process of disabling the touch screen in Windows 10 works the same way on all types of devices, including laptops, desktops, tablets, 2-in-1 devices, and computers from specific manufacturers, such as touch-screen HP laptops and touch screens. Dell laptop.
If the touch screen is the only input method for your device, do not disable it. Do not disable the touch screen if the keyboard and mouse do not work on a laptop or 2-in-1 device, or if the tablet does not have a keyboard accessory. If you do not connect to other types of input devices, you will not be able to re-enable it.
How to disable the touch screen in Windows 10
The touch screen can be disabled in Device Manager via Windows 10 and can be accessed from the control panel or directly from the search box on the taskbar.
Device Manager is where Windows 10 tracks all devices and is where you can disable or enable any device connected to your computer.
In addition to Windows 10, the following instructions are for Windows 8 and Windows 8.1. To disable the touch screen in Windows 7, use the Pen and Touch menu in the Control Panel. If you are not sure if you have Windows 10 or Windows 7, please see our guide to find out which version of Windows you have.
Here’s how to disable the touch screen in Windows 10:
- Click the search box on the taskbar.
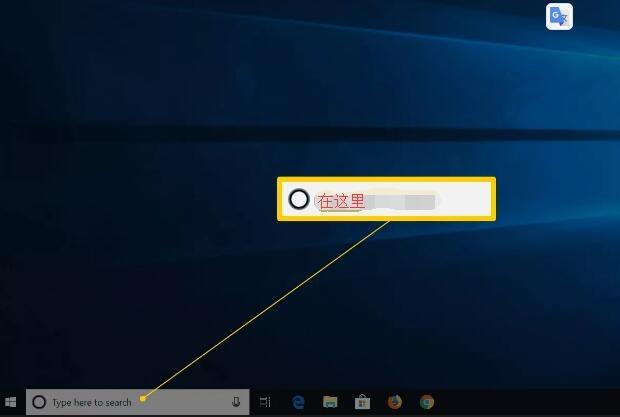
- Enter “Device Manager” or “Device Manager”.
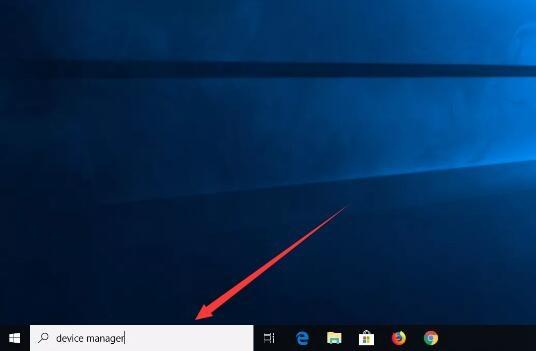
- Click on “Device Manager”.
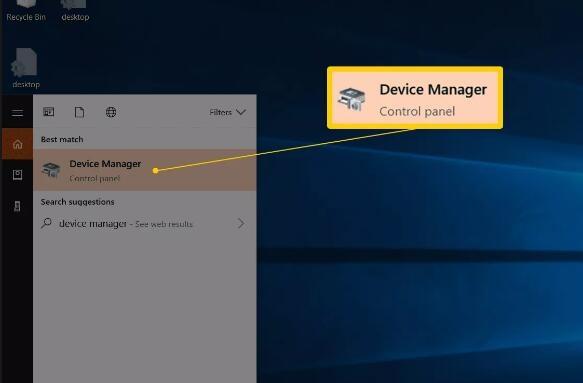
- Click the arrow next to the display unit device.
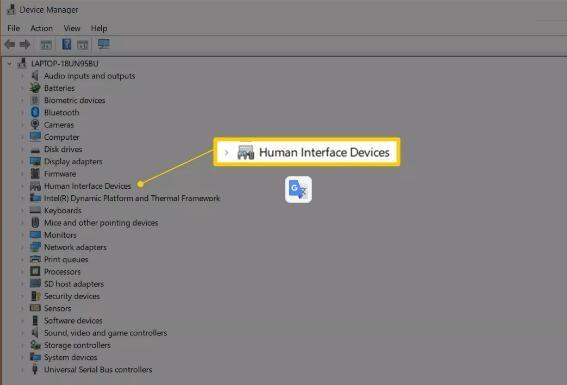
- Select a touch screen that matches HID.
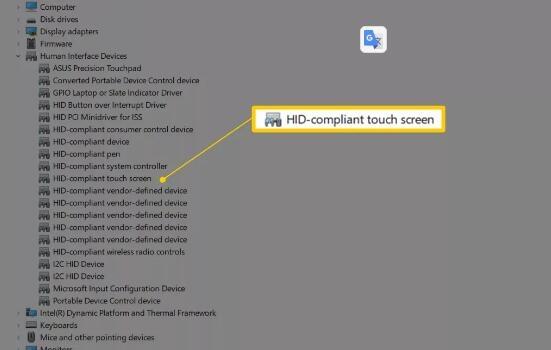
- Click on the action at the top of the window.
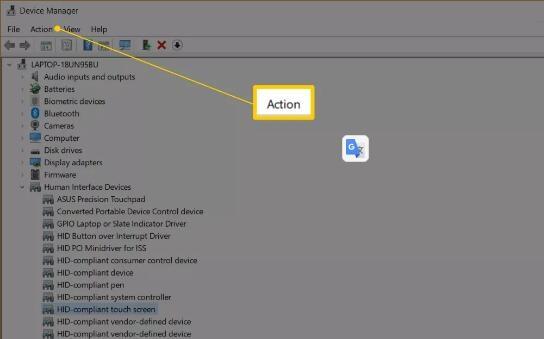
-
Click “Disable”.
-
If you see a pop-up warning, the message “Disabling this device will cause it to stop working.” Do you really want to disable it? "Click “Yes”.
-
Confirm that the touch screen is disabled.
How to disable the touch screen in Windows 7
Disabling the touch screen in Windows 7 works differently than the newer version of Windows. Instead of disabling the touch screen in Device Manager, you need to disable specific options in the pen and touch menus. This menu can be accessed from the control panel.
Here’s how to disable the touch screen in Windows 7:
On the Windows desktop, click the “Start” button.Click Control Panel.Click the pen and touch.Select the touch tab.Uncheck the box next to Use your finger as an input device.Make sure the touch screen is disabled.
Source: